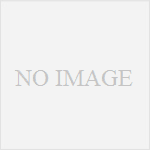
生物系大学院受験のための対策
最近、私の所属する研究室にたくさんの学生がやってきます。 ものすごく下調べをしてきている学生もいれば勢いでやってくる学生もいらっしゃいます。 少し前までは学生なんて一切こないようなラボでしたので、この違和感に戸惑う今日この頃です。 やってくる学生のほとんどが試験はどうなのでしょうか?と質問をされます。 正直、質問されても、あまり上手く答えられません。 ですが、少しだけアドバイスを書いてみようと思います。
ライフサイエンスプロジェクト
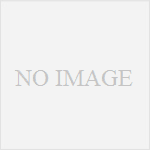
最近、私の所属する研究室にたくさんの学生がやってきます。 ものすごく下調べをしてきている学生もいれば勢いでやってくる学生もいらっしゃいます。 少し前までは学生なんて一切こないようなラボでしたので、この違和感に戸惑う今日この頃です。 やってくる学生のほとんどが試験はどうなのでしょうか?と質問をされます。 正直、質問されても、あまり上手く答えられません。 ですが、少しだけアドバイスを書いてみようと思います。
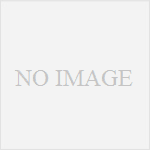
アゾ化合物であるトリパンブルーは死んだ組織や細胞を簡単に染め分けてくれます。 尚、死細胞の染色は可能ではありますがアポトーシスやネクローシスの判別などはつきません。 トリパンブルーがタンパク質と結合することで青色になるのですが、死細胞が染まるのは細胞膜が壊れて細胞質が出るためです。
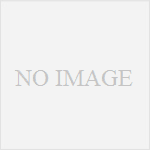
imageJでcurve fittingを行うpart2です。 以前紹介したのは既に設定されている式を使う方法でした。 しかし、実際に使いたいときに限って、curve fittingの式がはいってないことがあります。 そんなときは自分で作ってしまえばいいのです。
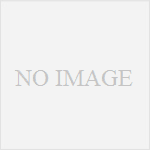
研究者の人々には是非知っていただきたいこのサイト。JoVE。 もしも、始めてやる実験や上手くいかない実験があったとしたら、 是非キーワードをこのサイトで検索してみてください。 もし、ほしい結果がそこにあれば、 言葉で説明するよるも、このサイトの素晴らしさを感じることができると思います。
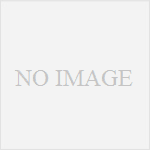
imageJでよく使用しているコマンドがあると、 ショートカットキーがあると便利だな、と思うようになります。 もしくはimageJにはじめからshortcut keyが割り当てられてるなんてことも。 はじめから設定されているshortcutsはこちら
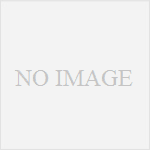
imageJにてcurve fittingを行う方法を紹介します。 imageJでcurve fittingにあたっては縦軸と横軸それぞれの情報をExcelなどで作製しておくと便利です。 ではまず、メニュバーから Analyze>Tools>Curve Fitting...
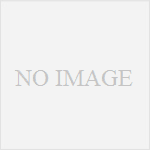
体細胞分裂についてのmovieを載せます。 細胞分裂(wikipedia)には簡単にいうと体細胞分裂(wikipedia)と減数分裂(wikipedia)があります。 そして、体細胞分裂は非常に私たちの体で当たり前のように起きていることなのです。 では、一体どのように働いているのか。 hybridという会社が作っているデモムービーが大変素晴らしいので、載せたいと思います。
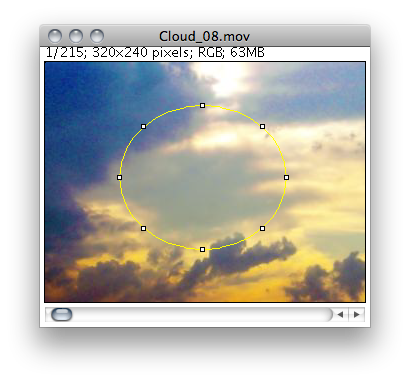
以前、画像のトリミングについて投稿をしましたが、 当サイトへのアクセスにあたっては "動画のトリミング"で検索をされている方が多いようです そこで懇切丁寧なimageJ解説を目指す当サイトの方針に従い 動画のトリミングの項を作製することにしました では、はじめにimageJに動画を読み込ませましょう。 まずこの動画をimageJのプログレスバーにドラッグしてやりましょう。 よくわからない方はこちらの投稿(動画の読み込み)からどうぞ。 読み込みましたでしょうか。 使用するのは左から4つ。 四角、円、直線でつなげる、フリーハンドの四つです。 これら四つのうちどれかを選択して、画像を囲って下さい。 画像のトリミングとまったく同じです。 そして、メニューバーのImage>Crop。 これで切り抜くこと(トリミング)ができます。 ただし、気をつけていただきたいのは円形にしてもフリーハンドにしても四角の形になってしまいます。 つまり、以下のようなことです。 上記のものをCropすると下のようになります。 わかりますでしょうか? わからない方は自分で色々試してみてください。 ちなみにEdit>Clearだと消すことができます つまり、 このように、選択範囲を決めて Edit>Clearを押してみていただけると、以下のようなウインドウが開きます Clearを全ての画像に適用しますか?とのこと。 Yesをおすと以下のように穴の開いた動画ができあがります。 (Clear Outsideだと囲った外側が消されます) さて、こうして編集しわ終わった動画にて書き出しを行ってください。 やり方は過去の投稿(連続した画像から動画を作製する)を参考にしていただければと思います。
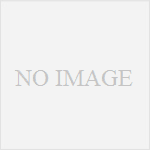
Powering the Cell: Mitochondria XVIVOAnimationがミトコンドリアのmovieを紹介しております。 ミトコンドリア(wikipedia)は真核生物には必須の細胞小器官であります。 また、独自の遺伝子をもっており、このミトコンドリアDNAが母性遺伝であるのは有名な話であります。 是非、ミトコンドリアの役割とサイズを知っておいて、このmovieを見てもらえると面白いでしょう。 wikipediaをはじめ色々簡単に調べられると思います。
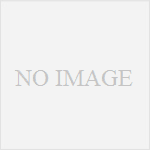
様々な動画を再生することができる優れもののソフトです。 しかも、編集もかなり使い易いです。 編集の使い方などに関してはこちらのサイトを見ていただければと思います。 とても丁寧に書いてくださっています。 わかばマークのMacの備忘録 こちらで紹介するのはFileの圧縮(+おまけ)についてです。 動画のファイル形式をかえたい。。。 投稿するにはサイズが重すぎる。。。 これを読めばそういった問題を解決できるかもしれません。 まずは動画を取得するところから始めます。(おまけ) 先に紹介したサイトではyou-tubeから動画を取得していましたが、 もちろんそれ以外のサイトからも取得可能です。 今回はThe Journal of Cell BiologyのbiosightというPodcastから動画を取得してみます。 やり方は簡単で、動画が再生されるpageのURLをコピー。 MPEG Streamclipを開いて、 File>Open URLを選択。 Openにcheckを入れて単に再生でもいいのですが、それよりはDownloadしましょう。 URLをペーストシテ、形式はMP4にしてDownloadを押すと。。。 MPEG4にて簡単に保存ができます。 この形式にすれば再生も簡単。 同じ事が例えばsupplementdataのMovieを取得することにも使えます。 (大体フツーにdownloadできるでしょうけど。笑) さて、ここまでがおまけです。 ここから本題に入りたいと思います。 形式の変換、およびファイルを軽くすること。 形式は簡単に選べます。 File>Export〜で好きな形式を選んでください。 mov形式がよければQuicktimeに選んでくださいね。 選ぶと次の画面が出てきます。 今回はこの設定でやってみました。 Compression(圧縮形式)はH.264が一番いいと思います。 もしもこの圧縮形式が原因で再生できないなどあれば、他のものを試してみてください。 Qualityはそのまま画質を表します。高画質にすれば容量も大きくなるので気をつけてください。 Soundについても必要があれば圧縮をしてください。 私はあまり詳しくないのですが、今回のmovieはSoundを非圧縮にて保存したら、ファイルが軽くならずに重くなりました。 これは今回使っているファイルがもともと圧縮されて保存さてた為だと思います。 同様のことが映像に関してもいえると思われるので、今回の圧縮率はそれほど期待ができなかったです。 結果はこちら、 44MBから25MBへ。 普段はほぼ非圧縮のdataを圧縮するので、 10分の1以下なんてこともあったりするのですが、 流石にそこまでは行けませんでした。笑 画像を回転させたり、文字を入れたりもできますが、 それについては先ほど紹介したサイトをご利用ください。 わかばマークのMacの備忘録 より効率的に圧縮するのに良い設定が見つかりましたら、 是非ご一報いただけると幸いです。 私もまだまだ使いこなせてませんので、宜しくお願いします。 ダウンロードはこちらから。 私が使っているのはMPEG Streamclipのmac用の1.9.2です。