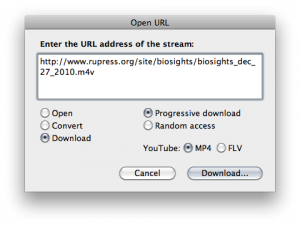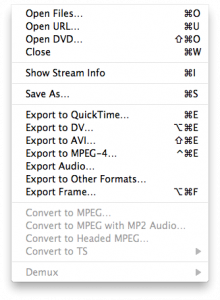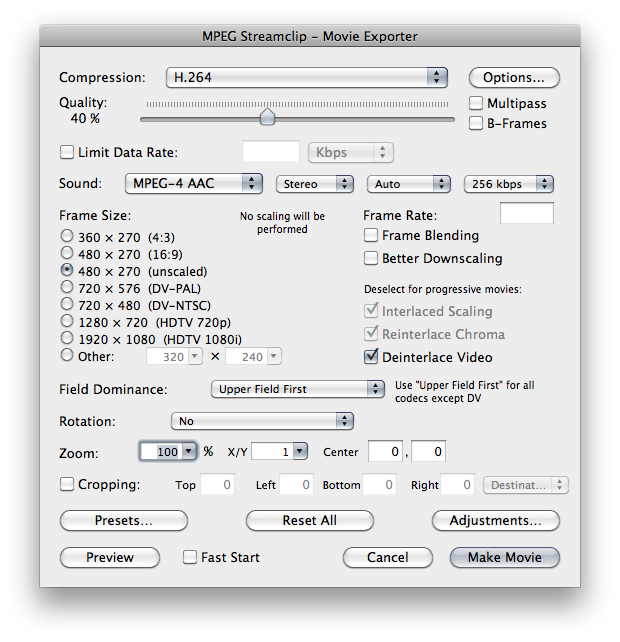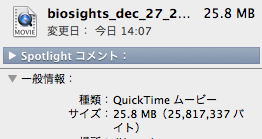様々な動画を再生することができる優れもののソフトです。
しかも、編集もかなり使い易いです。
編集の使い方などに関してはこちらのサイトを見ていただければと思います。
とても丁寧に書いてくださっています。
こちらで紹介するのはFileの圧縮(+おまけ)についてです。
動画のファイル形式をかえたい。。。
投稿するにはサイズが重すぎる。。。
これを読めばそういった問題を解決できるかもしれません。
まずは動画を取得するところから始めます。(おまけ)
先に紹介したサイトではyou-tubeから動画を取得していましたが、
もちろんそれ以外のサイトからも取得可能です。
今回はThe Journal of Cell BiologyのbiosightというPodcastから動画を取得してみます。
やり方は簡単で、動画が再生されるpageのURLをコピー。
MPEG Streamclipを開いて、
File>Open URLを選択。
Openにcheckを入れて単に再生でもいいのですが、それよりはDownloadしましょう。
URLをペーストシテ、形式はMP4にしてDownloadを押すと。。。
MPEG4にて簡単に保存ができます。
この形式にすれば再生も簡単。
同じ事が例えばsupplementdataのMovieを取得することにも使えます。
(大体フツーにdownloadできるでしょうけど。笑)
さて、ここまでがおまけです。
ここから本題に入りたいと思います。
形式の変換、およびファイルを軽くすること。
形式は簡単に選べます。
File>Export〜で好きな形式を選んでください。
mov形式がよければQuicktimeに選んでくださいね。
選ぶと次の画面が出てきます。
今回はこの設定でやってみました。
Compression(圧縮形式)はH.264が一番いいと思います。
もしもこの圧縮形式が原因で再生できないなどあれば、他のものを試してみてください。
Qualityはそのまま画質を表します。高画質にすれば容量も大きくなるので気をつけてください。
Soundについても必要があれば圧縮をしてください。
私はあまり詳しくないのですが、今回のmovieはSoundを非圧縮にて保存したら、ファイルが軽くならずに重くなりました。
これは今回使っているファイルがもともと圧縮されて保存さてた為だと思います。
同様のことが映像に関してもいえると思われるので、今回の圧縮率はそれほど期待ができなかったです。
結果はこちら、
44MBから25MBへ。
普段はほぼ非圧縮のdataを圧縮するので、
10分の1以下なんてこともあったりするのですが、
流石にそこまでは行けませんでした。笑
画像を回転させたり、文字を入れたりもできますが、
それについては先ほど紹介したサイトをご利用ください。
より効率的に圧縮するのに良い設定が見つかりましたら、
是非ご一報いただけると幸いです。
私もまだまだ使いこなせてませんので、宜しくお願いします。
ダウンロードはこちらから。
私が使っているのはMPEG Streamclipのmac用の1.9.2です。