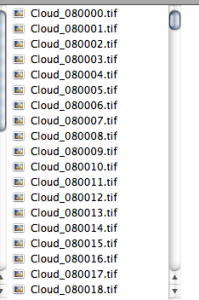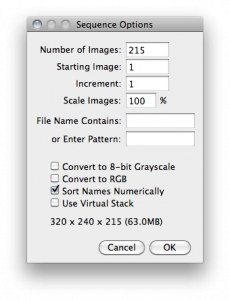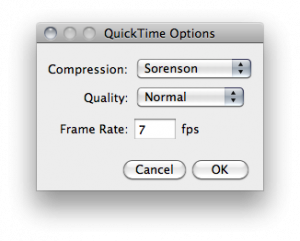連続した画像から動画を作製する方法です。
至って簡単ですので、覚えてしまいましょう。
まずは連続した動画のファイルをひとまとめにしてフォルダに入れておきます。
こういった感じですね。
順番が狂っていると動画にするときにおかしくなるかもしれません。
気をつけてください。
このフォルダをプログレスバーにつっこめば。。。
前回の動画の読み込みと同じステップを踏む事になります。
そしてできあがり。
ちなみに私のimageJだとアイコンにドラッグしても反応はしませんでした。
他にも開き方があります。
File>Import>Image Sequence
これで選びたい連続画像の一枚目を選択してやりましょう。
プログレスバーにドラッグするときよりも詳細な設定が可能です。
これで覚えておいていいと思うのはincrementです。
この例ですと連続した画像が215 枚あります。
しかし、なんとかして容量を軽くしたい。
incrementの設定は通常1ですが、これを10にすると。。。
読み込みの際に10枚ごとに読んでくれます。
つまり連続した画像が22枚ということで読む事ができます。
他の設定についてはそのままでいいと思います。
時間できましたら、追加で書き込もうと思います。
さて、こうしてどうにか動画の形にできました。
最後に書き出しです。
File>Save as>任意の形式
任意の形式はAVIかQuick Timeが多いのではないでしょうか。
私はmacですので、Quick Timeのmov形式に保存をします。
これを設定すれば終わりです。
Compressionは動画にする際の圧縮形式の選択です。
私もあまり詳しくないのでいつもSorensonのまま。
(今度、調べてみます。)
QualityはMaximumにしておきましょう。ファイルが思いときにはNormalなど設定をかえてください。
最後にFrame Rate。初期設定ですと7fpsになっています。
私のおすすめは10fpsです。
ビデオなどが大体30か24が多いと教わっており、それを考えると10か8がいいらしいです。(詳しい方募集中)
10fpsにしとけば私は今のところ問題ない状態です。
fpsとはframe per sec。つまり一秒間に何枚画像を移すかということです。
10fpsだと一秒間に10枚ですね。
早くしたければ30か24に。さらに早くしたければ。。。私はやったことがないので、わからないです。
これでOKです。
後は書き出す場所を決めて終わりです。
以上、動画の書き出しでした。
ーーーーーーーーーーーーーーーーー
使用している動画はgdm.net(現 動画素材.com)さんの映像素材よりお借りしてきております。
更新履歴
2012/8/9 gdm.netのホームページ変更に伴い動画素材.comのリンクを貼付けました。