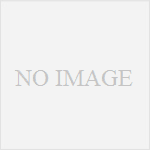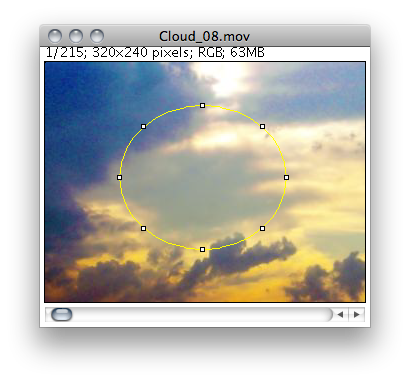以前、画像のトリミングについて投稿をしましたが、
当サイトへのアクセスにあたっては
"動画のトリミング"で検索をされている方が多いようです
そこで懇切丁寧なimageJ解説を目指す当サイトの方針に従い
動画のトリミングの項を作製することにしました
では、はじめにimageJに動画を読み込ませましょう。
まずこの動画をimageJのプログレスバーにドラッグしてやりましょう。
よくわからない方はこちらの投稿(動画の読み込み)からどうぞ。
読み込みましたでしょうか。
使用するのは左から4つ。
四角、円、直線でつなげる、フリーハンドの四つです。
これら四つのうちどれかを選択して、画像を囲って下さい。
画像のトリミングとまったく同じです。
そして、メニューバーのImage>Crop。
これで切り抜くこと(トリミング)ができます。
ただし、気をつけていただきたいのは円形にしてもフリーハンドにしても四角の形になってしまいます。
つまり、以下のようなことです。
上記のものをCropすると下のようになります。
わかりますでしょうか?
わからない方は自分で色々試してみてください。
ちなみにEdit>Clearだと消すことができます
つまり、
このように、選択範囲を決めて
Edit>Clearを押してみていただけると、以下のようなウインドウが開きます
Clearを全ての画像に適用しますか?とのこと。
Yesをおすと以下のように穴の開いた動画ができあがります。
(Clear Outsideだと囲った外側が消されます)
さて、こうして編集しわ終わった動画にて書き出しを行ってください。
やり方は過去の投稿(連続した画像から動画を作製する)を参考にしていただければと思います。