“画像の中にある細胞の数を数えたい” ImageJなら自動で検出できます。
しかしながら、 “細胞の種類ごとに分けて数を数えたい” こうなるとなかなか難しくなります。
もちろん頑張れば自動で検出できるようになるかもしれません。 ですが、自分で数えたほうが明らかに早いときがあります。
例えばこんな画像。
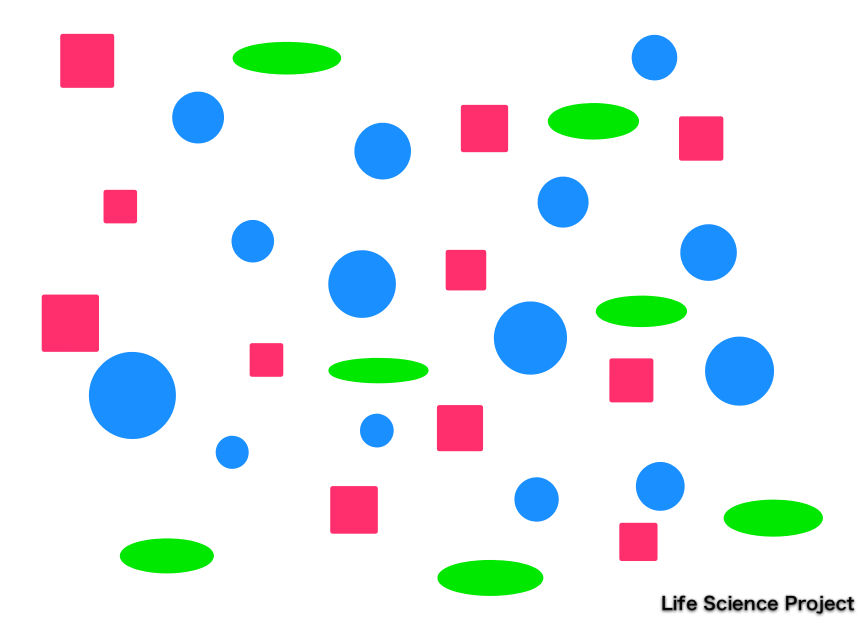
青、赤、緑の数を調べたい。
しかし、手で数えても後でExcel用に打ち込み直すのも大変です。
こんな時に便利なのがImageJのプラグイン、Cell Counterです。
起動するにはメニューバーからPlugins>Analyze>Cell Counterです。
![]()
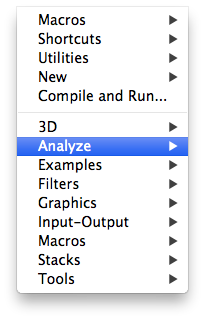
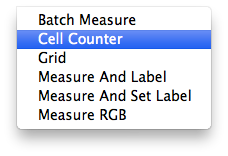
もしもプラグインが見つからない場合は、
imageJのダウンロードの際に、プラグインフォルダを入れていないためだと考えられます。
(コチラを参考にしてください。)
以下のようなウインドウが出てきます。
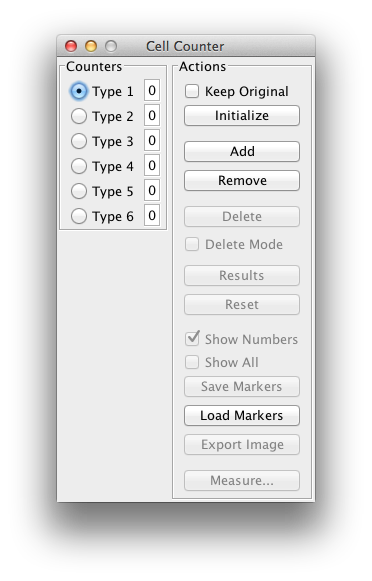
これを使ってカウントをしていきます。
まずは早速、画像をimageJで開きましょう。
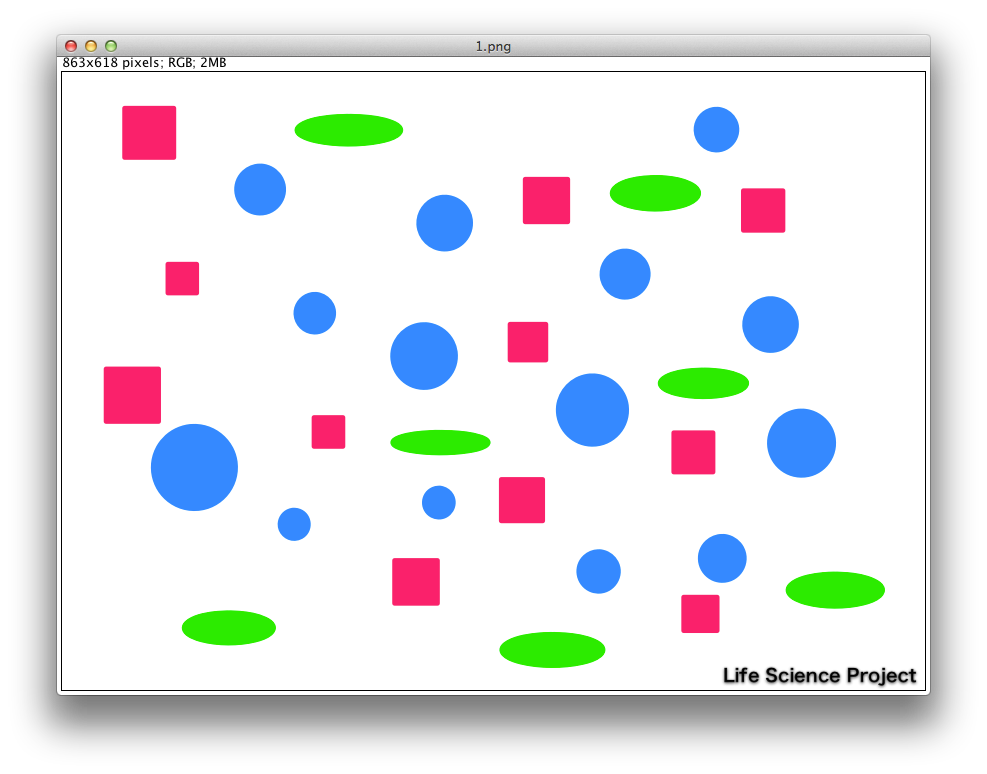
そして、initializeをかけます。
これをしないと解析が始まりません。
元の画像を出したままにしたければ、
Keep Originalにチェックを入れておきましょう。
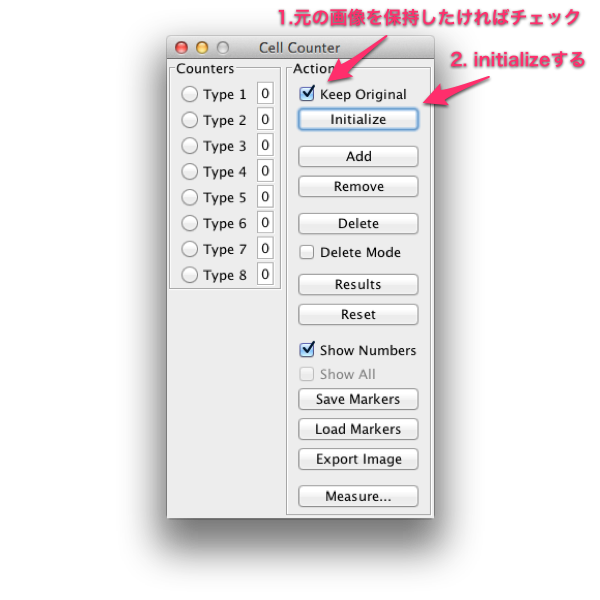
Counter Windowとタイトルで同じ画像が開かれるはずです。
あとはCounterのTypeを選んで数を数えるだけ。
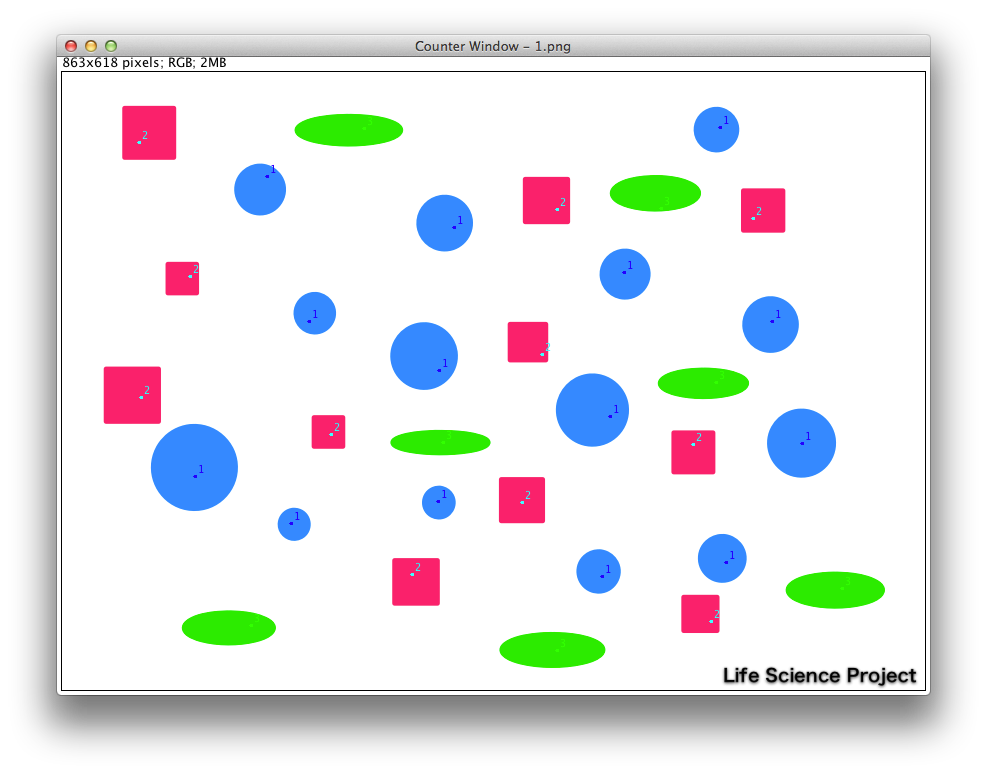
少し見えにくいかもしれませんが、
Type1は青、Type2は赤、Type3は緑にしました。
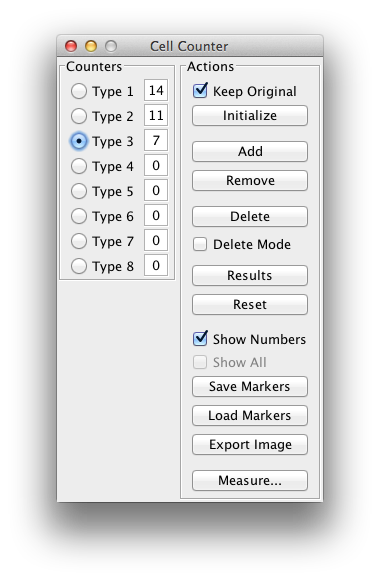
このウインドウを見ていただくと、
このプラグインの便利さが感じられるかもしれません。
青は14個、赤は11個、緑は7個、この画像の中には入っています。
Resultを押すと、
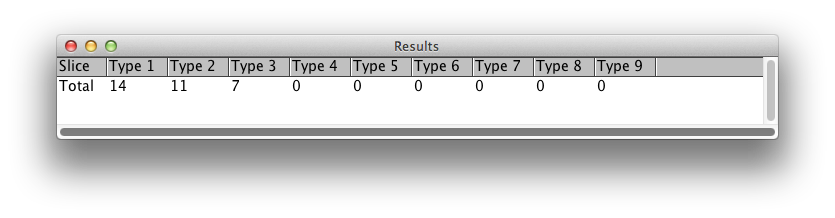
表で出力されるので、あとはExcelなどに貼付けるだけ。
Measureを押せば、
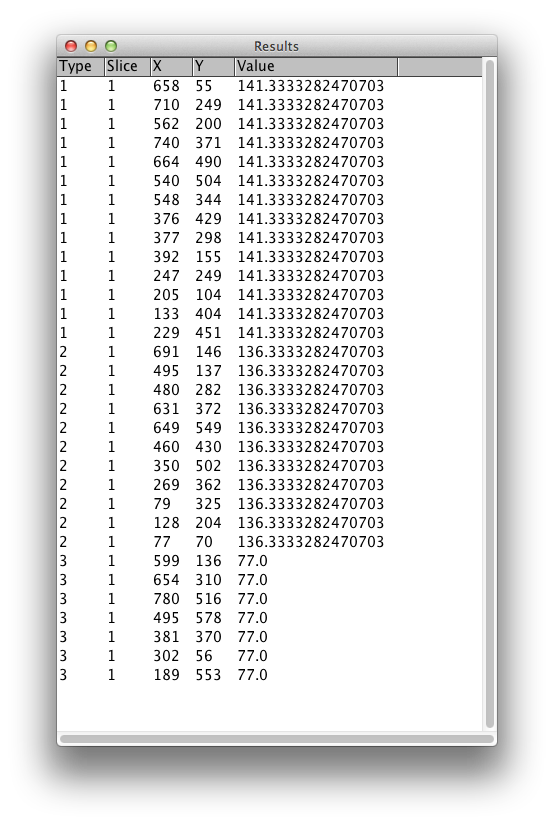
それぞれのプロットのXY座標とプロットしたピクセルのグレー値が算出されます。
(グレー値については、白なら255、黒なら0になります。今回はRGBの画像ですので少し説明が必要ですが本投稿には必要性がないと思われるので、割愛します。)
作業途中に一時中断したいときがあるかもしれません。
その際にはSave Markerを押してxmlファイルで保存しておきましょう。
同じ画像を開いて、Load Markerからそのxmlファイルを呼び出したら作業を続けることができます。
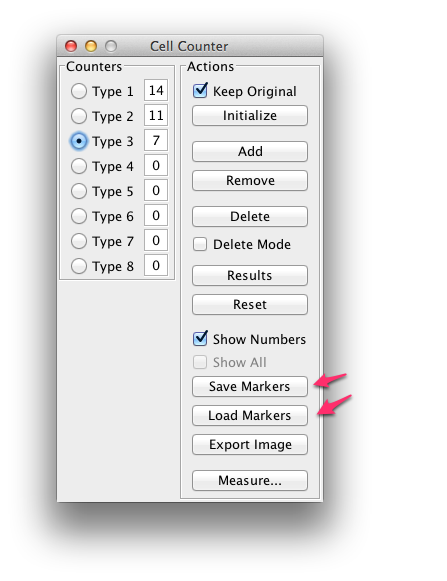
マーカーが入った画像を保存したいときは、
必ずExport Imageを押してください。
これでマーカーが書き込まれます。
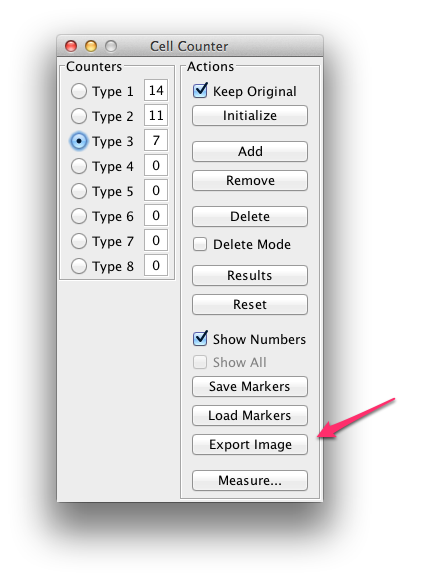
マーカーのタイプが足りないときはAddを押しましょう。
逆に減らしたい場合はRemoveを。
Deleteを押せば、最後から順にマーカーが消すことができます。
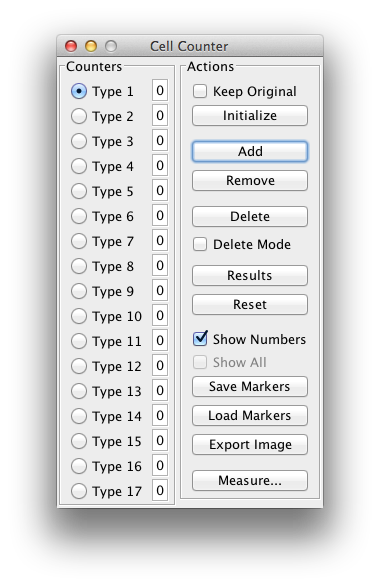
特定のマーカー場所を消したいときにはDelete Modeにチェックを入れて消したいところをクリックしたら消えるはずです。
Resetはもちろんマーカーが全て消えますのでご注意ください。
これで一通りの解説を終えます。
細胞数のカウントのためのプラグインではありますが、
他にも色々なことに使えそうです。
是非、ご利用ください。
参考文献
| ・ | Cell Conter, Plugins-analysis, imageJ |